Table of Contents
In recent years, iPhone users have been taking advantage of the High Efficiency Image Format (HEIC) on their devices. HEIC offers better image quality and smaller file sizes compared to the traditional JPEG format. However, one drawback of HEIC is that it is not universally supported on all devices and platforms. This can be a problem when you need to share or view HEIC pictures on devices that do not support this format.
Converting iPhone HEIC pictures to JPEG is a solution to this challenge. By converting HEIC to JPEG, you can ensure compatibility with a wider range of devices and platforms. In this blog post, we will explore different methods to convert HEIC pictures to JPEG and discuss their pros and cons. Let’s dive in!
Video Tutorial:
The Challenge of Converting iPhone HEIC Pictures to JPEG
When it comes to converting iPhone HEIC pictures to JPEG, there are several challenges that users may encounter. These challenges include:
- Lack of native support: Most devices and platforms do not natively support the HEIC format. Therefore, converting HEIC to JPEG is necessary to ensure compatibility.
- Loss of quality: Converting from a lossy compression format like HEIC to a lossy format like JPEG may result in some loss of image quality.
- Choice of conversion method: There are multiple methods available to convert HEIC pictures to JPEG, each with its own advantages and disadvantages.
- Batch conversion: Converting a large number of HEIC pictures to JPEG can be time-consuming if not handled efficiently.
Now let’s explore five different methods to convert iPhone HEIC pictures to JPEG.
Method 1. How to Convert iPhone HEIC to JPEG with TunesBro HEIC Converter
TunesBro HEIC Converter is a powerful and user-friendly software that allows you to convert HEIC pictures to JPEG with just a few simple steps. Here’s how to use TunesBro HEIC Converter to convert HEIC to JPEG:
1. Download and install TunesBro HEIC Converter on your computer.
2. Launch the program and click on the "Add HEIC Files" button to import the HEIC pictures you want to convert.
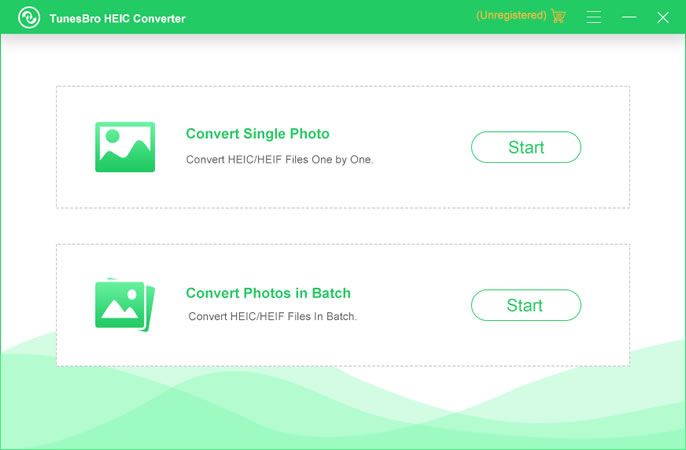
3. Choose the output format as "JPEG" and select the desired output folder.
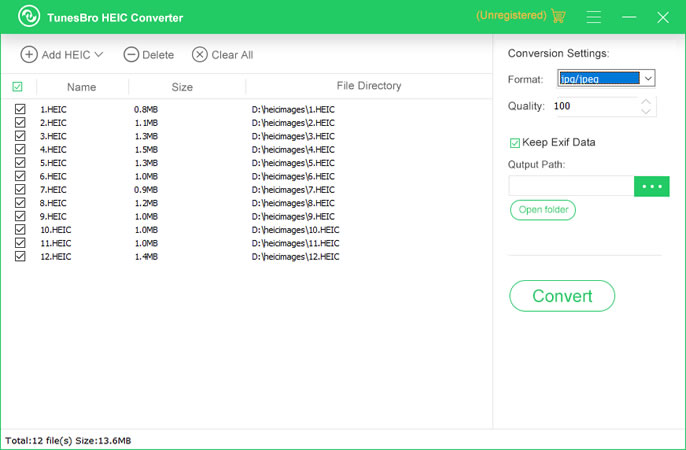
4. Click on the "Convert" button to start the conversion process.
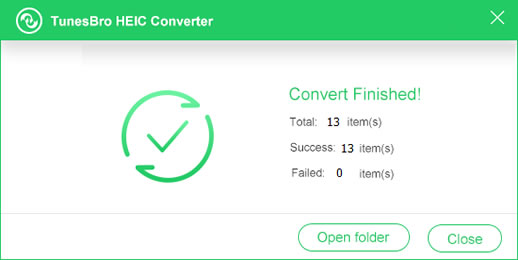
5. Once the conversion is complete, you can find the converted JPEG pictures in the specified output folder.
Pros:
- Easy to use and user-friendly interface.
- Fast conversion speed.
- Supports batch conversion for converting multiple HEIC pictures at once.
Cons:
- Requires installation of software on your computer.
- Limited features compared to some other converters.
- Only available for Windows users.
Method 2. How to Convert iPhone HEIC to JPEG via Xconvert.com
Xconvert.com is an online HEIC to JPEG converter that allows you to convert HEIC pictures to JPEG without the need to install any software. Here’s how to use Xconvert.com to convert HEIC to JPEG:
1. Visit the Xconvert.com website on your web browser.
2. Click on the "Select Files" button and choose the HEIC pictures you want to convert.
3. Select the output format as "JPEG" and adjust any desired settings.
4. Click on the "Convert" button to start the conversion process.
5. Once the conversion is complete, you can download the converted JPEG pictures to your computer.
Pros:
- No installation required as it is an online converter.
- Supports batch conversion.
- Compatible with both Windows and Mac.
Cons:
- Requires an internet connection to access the converter.
- Dependent on the speed and stability of your internet connection.
- May have limitations on file size and number of conversions.
Method 3. How to Convert iPhone HEIC to JPEG Using Aiseesoft
Aiseesoft HEIC Converter is another popular software that enables you to convert HEIC to JPEG. Here’s how to use Aiseesoft HEIC Converter to convert HEIC pictures to JPEG:
1. Download and install Aiseesoft HEIC Converter on your computer.
2. Launch the program and click on the "Add Files" button to import the HEIC pictures you want to convert.
3. Select the output format as "JPEG" and choose the desired output folder.
4. Click on the "Convert" button to start the conversion process.
5. Once the conversion is complete, you can find the converted JPEG pictures in the specified output folder.
Pros:
- Simple and straightforward interface.
- Supports batch conversion.
- Offers additional editing features like resizing and rotating images.
Cons:
- Requires installation of software on your computer.
- May encounter occasional stability issues.
- Only available for Windows users.
Method 4. How to Convert iPhone HEIC to JPEG via CopyTrans
CopyTrans HEIC for Windows is a software specifically designed to enable HEIC to JPEG conversion on Windows computers. Here’s how to use CopyTrans HEIC for Windows to convert HEIC pictures to JPEG:
1. Download and install CopyTrans HEIC for Windows on your computer.
2. Launch the program and go to the File Explorer.
3. Locate the HEIC pictures you want to convert, right-click on them, and choose "Convert to JPEG with CopyTrans" from the context menu.
4. The conversion process will automatically start, and the converted JPEG pictures will be saved in the same location as the original HEIC pictures.
Pros:
- Quick and convenient conversion process.
- Integrated with the Windows File Explorer for easy access.
- No need to open a separate software program for conversion.
Cons:
- Only available for Windows users.
- Lacks the advanced features of some other converters.
- May have occasional compatibility issues with certain HEIC files.
Method 5. How to Convert iPhone HEIC to JPEG via iMazing HEIC Converter
iMazing HEIC Converter is a free software that allows you to convert HEIC pictures to JPEG. Here’s how to use iMazing HEIC Converter to convert HEIC pictures to JPEG:
1. Download and install iMazing HEIC Converter on your computer.
2. Launch the program, drag and drop the HEIC pictures you want to convert into the iMazing HEIC Converter interface.
3. Select the output format as "JPEG" and choose the desired output folder.
4. Click on the "Convert" button to start the conversion process.
5. Once the conversion is complete, you can find the converted JPEG pictures in the specified output folder.
Pros:
- Easy drag-and-drop interface for adding HEIC files.
- Fast conversion speed.
- No limitations on the number of conversions.
Cons:
- Requires installation of software on your computer.
- Only available for Windows and Mac users.
- May encounter occasional compatibility issues with certain HEIC files.
What to Do If You Can’t Convert iPhone HEIC Pictures to JPEG
If you are unable to convert iPhone HEIC pictures to JPEG using the above methods, here are three alternative solutions you can consider:
1. Use Online Converters: There are various online converters available that can convert HEIC to JPEG. Simply search for "HEIC to JPEG online converter" and you will find several options to choose from.
2. Transfer to a Device with Native HEIC Support: If you have access to a device or platform that natively supports the HEIC format, you can transfer the HEIC pictures to that device and view or share them without the need for conversion.
3. Use a Third-Party Image Viewer: There are third-party image viewer applications available that can open HEIC pictures without the need for conversion. These applications allow you to view and share HEIC pictures on devices that do not support the format.
Bonus Tips
Here are three bonus tips to help you with converting iPhone HEIC pictures to JPEG:
1. Consider the Output Quality: When converting HEIC to JPEG, you have the option to adjust the output quality. Higher quality settings will result in larger file sizes, while lower quality settings may lead to a loss of image details. Find the right balance based on your needs.
2. Organize your Files: Before converting HEIC pictures to JPEG, make sure to organize your files in a way that makes it easy to locate and manage both the original HEIC pictures and the converted JPEG files.
3. Test Multiple Conversion Different methods may yield slightly different results in terms of image quality and file size. Don’t be afraid to test multiple conversion methods to find the one that best suits your needs and preferences.
5 FAQs about Converting iPhone HEIC Pictures to JPEG
Q1: Is there any loss of quality when converting HEIC to JPEG?
A1: Yes, converting from a lossy compression format like HEIC to a lossy format like JPEG may result in some loss of image quality. However, the quality loss is usually minimal and may not be noticeable in most cases.
Q2: Can I convert HEIC pictures to other formats besides JPEG?
A2: Yes, depending on the conversion method or software you use, you may have the option to convert HEIC pictures to other formats such as PNG or TIFF.
Q3: Can I convert HEIC pictures to JPEG on my iPhone?
A3: The iPhone does not have a built-in option to convert HEIC pictures to JPEG. However, you can use third-party apps from the App Store that provide such functionality.
Q4: What is the difference between HEIC and JPEG?
A4: HEIC (High Efficiency Image Format) and JPEG (Joint Photographic Experts Group) are both image file formats. The main difference lies in their compression algorithms, with HEIC offering better image quality and smaller file sizes compared to JPEG.
Q5: Are there any limitations on the number of HEIC pictures I can convert at once?
A5: The limitations on the number of HEIC pictures you can convert at once depend on the method or software you use. Some converters may have limitations on file size or the number of conversions in their free versions.
In Conclusion
Converting iPhone HEIC pictures to JPEG is essential for ensuring compatibility with a wide range of devices and platforms. In this blog post, we explored five different methods to convert HEIC pictures to JPEG and discussed their pros and cons. Additionally, we provided three alternative solutions and shared some bonus tips to help you with the conversion process. With these methods and tips, you can easily convert HEIC pictures to JPEG and enjoy seamless sharing and viewing experiences across various devices and platforms.

