Table of Contents
In recent years, Apple has introduced the HEIC (High Efficiency Image Format) as the default image format for iOS devices. While the HEIC format offers better compression and quality compared to the traditional JPEG format, it can be challenging to open and view HEIC files on devices that do not natively support this format. This becomes especially problematic when you need to share or edit multiple HEIC images that are not accessible on all devices.
This blog post aims to address this challenge by providing you with four different methods to change multiple photos from HEIC to JPG. Whether you are a photographer, a social media enthusiast, or someone dealing with a large number of HEIC files, these methods will enable you to convert your photos to a more widely compatible format. Let’s dive in!
Video Tutorial:
Method 1. How to Change HEIC to JPG on Mac or Windows
If you have a Mac or Windows computer, you can easily convert HEIC files to JPG using built-in software or third-party applications. Here are the steps to follow:
Using Preview (Mac) :
1. Open the HEIC file(s) you want to convert in Preview.
2. Go to the "File" menu and click on "Export".
3. Choose the JPEG format from the "Format" dropdown menu.
4. Adjust the desired image quality.
5. Click on "Save" to convert the HEIC file to JPG.
| Pros | Cons |
|---|---|
| 1. No need to install additional software. | 1. Limited features compared to dedicated HEIC converter tools. |
| 2. Supports batch conversion of multiple HEIC files. | 2. May not offer advanced customization options. |
| 3. Allows customization of output image quality. | 3. Output image quality may vary based on original HEIC files. |
Using Windows Photos App (Windows 10) :
1. Open the Windows Photos app.
2. Click on the "Import" button and select the HEIC file(s) you want to convert.
3. Once imported, select the HEIC file(s) in the app.
4. Click on the "More options" button (represented by three dots).
5. Choose the "Convert to JPEG" option.
| Pros | Cons |
|---|---|
| 1. Pre-installed on Windows 10. | 1. Limited output format options. |
| 2. Allows batch conversion of HEIC files. | 2. May not support all HEIC files. |
| 3. Simple and user-friendly interface. | 3. Limited customization options. |
Method 2. How to Change HEIC to JPG Using TunesBro HEIC Converter
If you prefer a dedicated software for HEIC to JPG conversion with more advanced features, TunesBro HEIC Converter is an excellent choice. Here’s how you can use it:
1. Download and install TunesBro HEIC Converter on your computer.
2. Launch the program and click on the "Add HEIC" button to import the HEIC file(s) you want to convert.
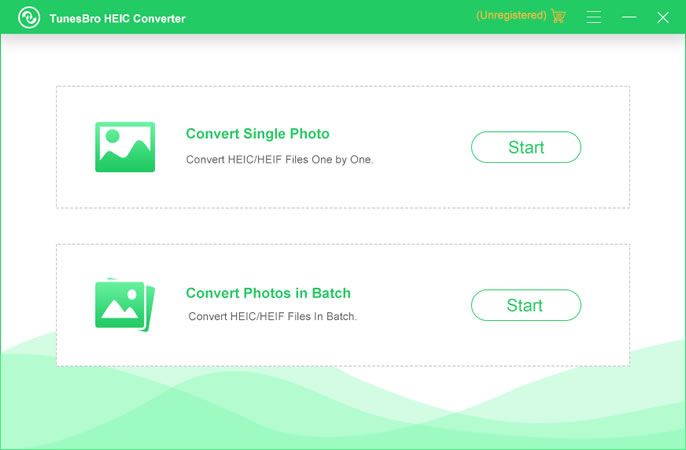
3. Customize the output settings like image quality and resolution.
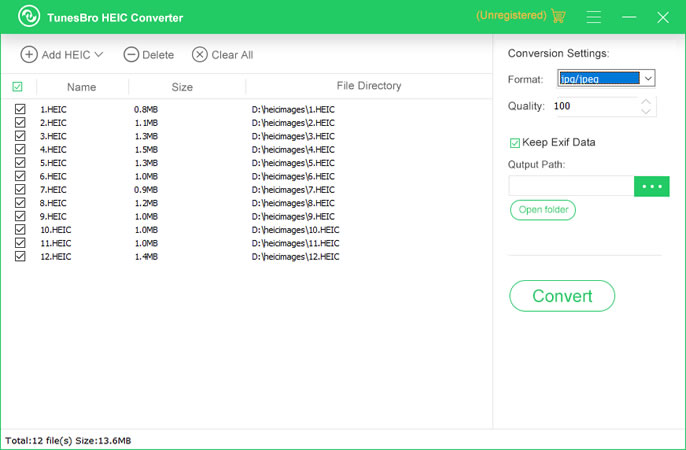
4. Choose the output folder where you want to save the converted JPG files.
5. Click on the "Convert" button to start the conversion process.
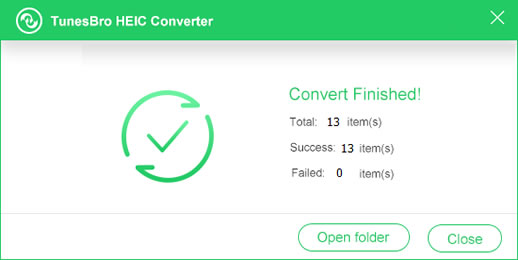
| Pros | Cons |
|---|---|
| 1. Supports batch conversion of HEIC files. | 1. Requires installation of additional software. |
| 2. Allows customization of output image quality and resolution. | 2. Some advanced features may be locked behind a paid version. |
| 3. Offers additional features like image compression and renaming. | 3. Output image quality may vary based on original HEIC files. |
Method 3. How to Change HEIC to JPG Using Online Conversion Tools
If you don’t want to install any additional software on your computer, you can use online conversion tools to change HEIC files to JPG. Here are the steps to follow:
1. Open your web browser and search for "HEIC to JPG online converter".
2. Choose a reliable online converter tool like "cloudconvert.com".
3. Follow the instructions on the website to upload the HEIC file(s) you want to convert.
4. Customize the output settings if available.
5. Click on the "Convert" or "Start conversion" button to initiate the conversion process.
6. Once the conversion is complete, download the converted JPG file(s) to your computer.
| Pros | Cons |
|---|---|
| 1. No installation required. | 1. Requires an internet connection. |
| 2. Supports batch conversion. | 2. Limited customization options. |
| 3. Works on any operating system with a web browser. | 3. Output image quality may vary based on original HEIC files. |
Method 4. How to Change HEIC to JPG Using Mobile Apps
If you primarily work with HEIC files on your smartphone or tablet, you can use mobile apps to convert HEIC to JPG directly on your device. Here’s how:
1. Download and install the "HEIC to JPG Converter" app from the App Store.
2. Launch the app and grant permission to access your photos.
3. Select the HEIC file(s) you want to convert.
4. Choose the output format as JPG.
5. Tap on the "Convert" button to start the conversion process.
6. Once the conversion is complete, you can find the converted JPG file(s) in the app or in your device’s photo library.
| Pros | Cons |
|---|---|
| 1. Convenient and easy to use. | 1. Limited output format options. |
| 2. Supports batch conversion of HEIC files. | 2. May not support all HEIC files. |
| 3. Suitable for on-the-go conversion. | 3. Output image quality may vary based on original HEIC files. |
Alternatives: What to Do If You Can’t Change HEIC to JPG
While the methods mentioned above should work well for most scenarios, there may be situations where you are unable to change HEIC to JPG successfully due to various reasons. In such cases, here are three alternative solutions you can try:
1. Use HEIC-compatible Software: Instead of converting HEIC files, consider using software or applications that natively support the HEIC format. This way, you can work with the original HEIC files without the need for conversion.
2. Contact Support: If you encounter any issues during the conversion process or have specific requirements, reach out to the software or service provider’s support team for assistance. They may be able to provide a solution or suggest alternative methods.
3. Try Other Conversion Formats: If converting to JPG is not essential for your specific use case, consider converting HEIC files to other formats like PNG, BMP, or TIFF, which may offer better image quality or compatibility for certain applications.
Bonus Tips
To further enhance your HEIC to JPG conversion experience, here are three bonus tips:
1. Backup Your Original HEIC Files: Before converting your HEIC files to JPG, make sure to create a backup of the original files, especially if they hold sentimental or professional value. This allows you to revert back to the original format if needed.
2. Organize Your Files: Take the opportunity to organize and rename your files during the conversion process. This will make it easier to manage and locate specific images in the future.
3. Make Use of Metadata: If you want to preserve the metadata (such as location or time information) embedded in your HEIC files, choose a conversion method that retains the metadata or use dedicated software to transfer the metadata to the JPG files after conversion.
5 FAQs about Changing Multiple Photos From HEIC to JPG
Q1: Is it possible to convert HEIC files to JPG without losing image quality?
A: Yes, it is possible to convert HEIC files to JPG without significant loss in image quality if you choose a reliable converter tool and set the output quality to a satisfactory level.
Q2: Are there any limitations when converting HEIC files to JPG?
A: Some limitations when converting HEIC files to JPG may include the inability to preserve certain metadata, limited customization options, or compatibility issues with specific HEIC files.
Q3: Can I convert HEIC files to other image formats besides JPG?
A: Yes, besides JPG, you can convert HEIC files to other formats like PNG, BMP, or TIFF depending on your specific needs.
Q4: Are there any online conversion tools that can handle large batches of HEIC files?
A: Yes, there are online conversion tools like "cloudconvert.com" that support batch conversion of HEIC files. However, the processing time may vary depending on the number and size of the files.
Q5: Can I convert HEIC files on my smartphone or tablet?
A: Yes, you can convert HEIC files to other formats directly on your smartphone or tablet by using dedicated mobile apps like "HEIC to JPG Converter" (for iOS).
In Conclusion
Converting multiple photos from HEIC to JPG is crucial to ensure compatibility and accessibility across various devices and platforms. In this blog post, we discussed four different methods to convert HEIC files to JPG, including using built-in software, dedicated converters, online tools, and mobile apps. Each method has its own advantages and limitations, so choose the one that best suits your requirements.
Remember to consider alternative solutions if you encounter any difficulties during the conversion process, and take advantage of the bonus tips provided to enhance your overall experience. Whether you’re a professional photographer, a social media enthusiast, or someone looking to share or edit HEIC files, these methods will help you overcome the challenge of working with HEIC files and ensure seamless compatibility throughout your digital workflow.

