Table of Contents
Chm files, also known as Compiled HTML Help files, are a common file format used for software documentation and help files. They contain a collection of HTML pages, images, and other resources packaged into a single compressed file. Chm files are predominantly used in the Windows operating system and can be opened using the built-in Windows Help program.
However, if you’re a Mac user, you may encounter challenges when trying to open chm files. The macOS does not have native support for chm files, which means you’ll need to use alternative methods or tools to access the content within these files.
In this blog post, we will explore various methods and solutions to help you open and view chm files on your Mac. We will also discuss the pros and cons of each approach and provide some additional tips to enhance your chm file viewing experience.
What is a Chm File?
A chm file, or Compiled HTML Help file, is a file format commonly used for software documentation and help files. It was introduced by Microsoft as a successor to the older WinHelp format. Chm files are essentially a collection of HTML pages, images, and other resources packaged into a single compressed file.
Chm files provide a structured and searchable interface for accessing documentation and help resources within software applications. They can contain text, images, links, tables, and other interactive elements to assist users in understanding and using a particular software product.
Chm files are primarily used on the Windows platform and can be opened using the built-in Windows Help program. However, Mac users may encounter difficulties when trying to open chm files due to the lack of native support on macOS.
The Challenge of Viewing Chm Files on Mac
- Lack of Native Support: Unlike Windows, macOS does not have native support for chm files. This means that you cannot simply double-click a chm file to open it and view its contents.
- Compatibility Issues: Chm files may contain features and elements that are specific to the Windows platform. Therefore, opening chm files on macOS may result in compatibility issues or rendering errors.
- Limited Third-Party Solutions: While there are some third-party tools available for viewing chm files on Mac, the options are limited compared to the wide range of software available for Windows users.
Method 1: How to View Chm Files on Mac using a Web Browser
If you have a chm file that you want to open and view on your Mac, one simple method is to use a web browser. Most modern web browsers support the rendering of HTML pages, which makes them suitable for viewing the content within chm files.
Here are the steps to view chm files on your Mac using a web browser:
1. Locate the chm file on your Mac.
2. Right-click on the chm file and select "Open With".
3. Choose your preferred web browser from the list of available applications.
4. The web browser will open the chm file, displaying its content in a similar manner to how it would appear on a Windows system.
5. Use the browser’s navigation controls to browse through the chm file and access different sections or pages.
Pros:
- Simple and straightforward method.
- No additional software installation required.
- Most web browsers offer a user-friendly interface for navigating through chm files.
Cons:
- Potential compatibility issues: Some advanced features or elements within the chm file may not render correctly in the web browser.
- Lack of offline access: This method requires an internet connection to view the chm file.
- No dedicated chm file features: Web browsers may lack specific functionalities designed for chm files, such as indexing or searching within the content.
Method 2: How to View Chm Files on Mac Using CHM Reader
If you’re looking for a more specialized solution to open and view chm files on your Mac, you can consider using third-party software. One popular tool for this purpose is TunesBro CHM Reader, which offers comprehensive features for handling PDF files, including the ability to convert chm files to PDF format.
- Viewing Content: The primary function of a CHM reader is to display the contents of CHM files. This includes text, images, tables, and other HTML elements.
- Search Functionality: A robust CHM reader will have a built-in search function that allows users to search for specific words or phrases within the entire CHM file. This is especially useful for large documents.
- Bookmarking: Some CHM readers allow users to bookmark specific pages or sections for quick reference later.
- Font and Size Adjustments: To enhance readability, some readers allow users to change the font style, size, or background color.
- History Navigation: Just like web browsers, many CHM readers provide forward and back navigation buttons to quickly move between recently viewed pages.
- Zoom: Users can zoom in or out to better view images, diagrams, or text.
- Print: Some CHM readers allow users to print specific pages or sections directly from the application.
Here’s how you can use TunesBro CHM Reader to view chm files on your Mac:
1. Download and install CHM Reader here.
2. Launch the software on your Mac.
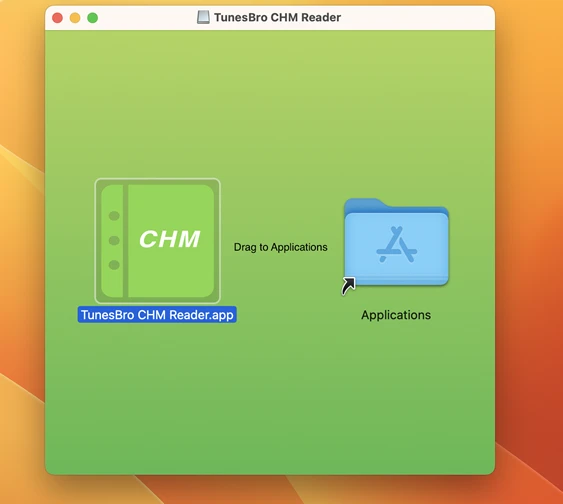
3. Click on the "Open" button within the software’s interface. You can also double click any CHM files on your Mac, it will open your CHM file automatically.
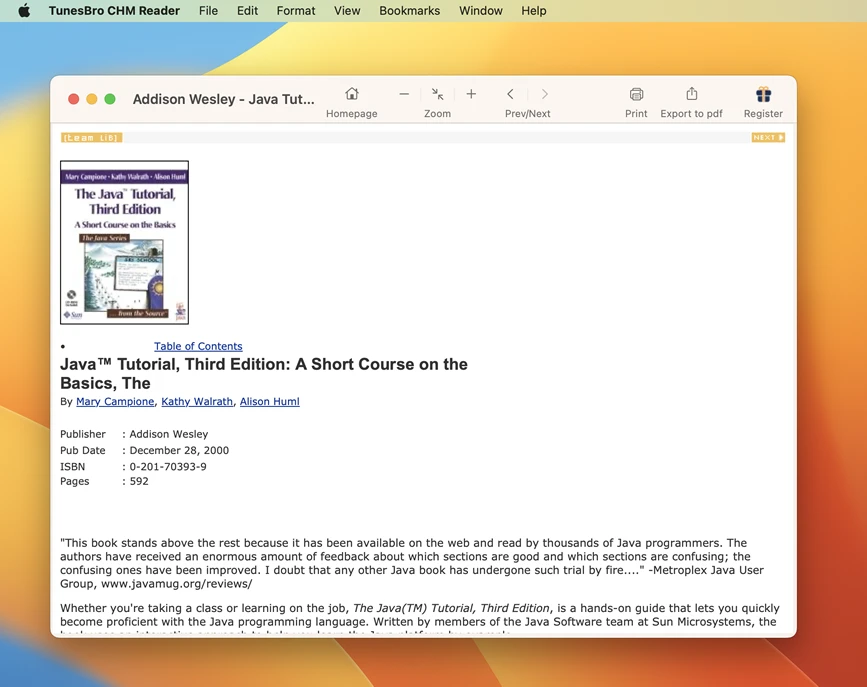
Table of Contents: Most CHM files come with a structured table of contents (TOC) that allows users to navigate through different sections or chapters of the documentation. A CHM reader will display this TOC and let users click on items to jump to that section in the document.
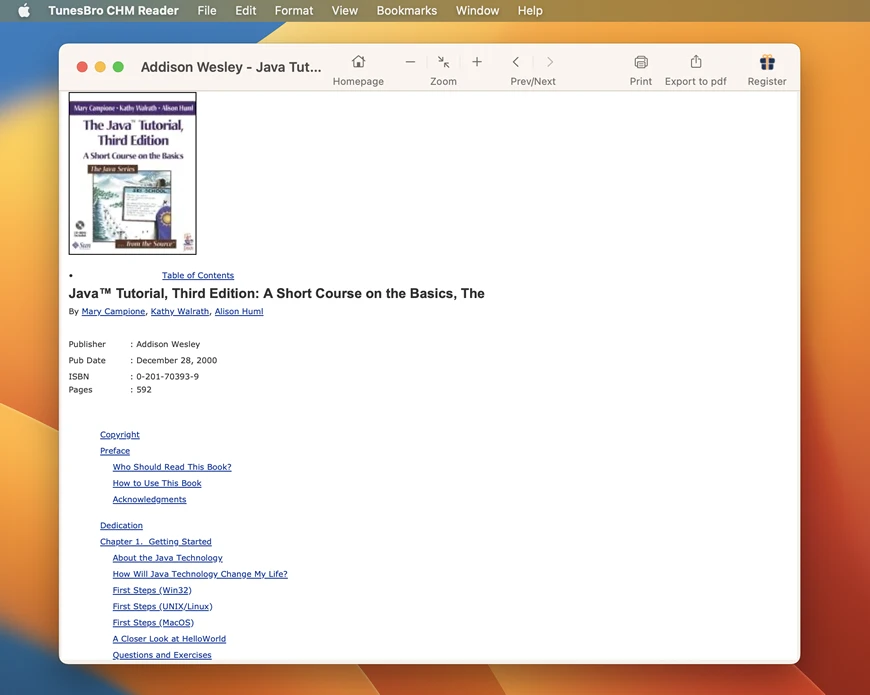
4. Browse and select the chm file that you want to view.
5. CHM Reader will open the chm file and convert it into PDF format for easy viewing.
6. Use the software’s navigation tools to move through the converted PDF file and access different sections or pages.
Pros:
- Dedicated software with specialized features for handling chm files.
- Conversion to PDF format allows for better compatibility and easier viewing on macOS.
- Ability to customize the output PDF file, such as adjusting the font size or adding annotations.
Cons:
- Requires downloading and installing third-party software.
- Paid software: CHM Reader offers a free trial but requires a purchase for full access to all features.
- Conversion process: Converting chm files to PDF format may result in slight changes in formatting or layout.
Method 3: How to View Chm Files on Mac using an Extraction Tool
Another method to view chm files on your Mac is to extract the contents from the chm file and access them directly. This approach requires the use of an extraction tool to unpack the chm file and retrieve its HTML pages.
Follow these steps to view chm files on your Mac using an extraction tool:
1. Download and install an extraction tool capable of handling chm files, such as iChm or KchmViewer.
2. Launch the extraction tool on your Mac.
3. Use the extraction tool’s interface to open the chm file.
4. The extraction tool will unpack the contents of the chm file, allowing you to access and view the HTML pages and resources.
5. Navigate through the extracted files to find the main HTML page and open it using a web browser or text editor.
Pros:
- Direct access to the content within the chm file without any conversion.
- No additional software installation required (apart from the extraction tool).
- Ability to modify or work with the extracted HTML pages, such as editing the content or adding new elements.
Cons:
- Requires downloading and installing an extraction tool.
- May result in some loss of formatting or functionality compared to viewing the chm file within its native environment.
- Requires manual navigation and exploration of the extracted content.
Method 4: How to View Chm Files on Mac using a Virtual Machine
If you have a Windows operating system available, either through a dual-boot setup or a virtual machine, you can use that to open and view chm files on your Mac. Running a virtual machine allows you to run an instance of Windows within macOS, giving you access to Windows-specific software and features.
Follow these steps to view chm files on your Mac using a virtual machine:
1. Set up a virtual machine software such as VirtualBox or VMWare Fusion on your Mac.
2. Install a Windows operating system within the virtual machine environment.
3. Launch the virtual machine and log in to the Windows system.
4. Copy the chm file into the virtual machine’s file system.
5. Use the built-in Windows Help program or any compatible software within the virtual machine to open and view the chm file.
Pros:
- Access to the full range of Windows software and features.
- Native support for chm files within the Windows operating system.
- No compatibility or rendering issues as the file is opened within its native environment.
Cons:
- Requires setting up and running a virtual machine, which may be resource-intensive.
- Potential additional costs associated with purchasing a Windows license.
- Requires switching between macOS and the virtual machine environment to access and view chm files.
Alternatives: What to Do If You Can’t View Chm Files
If you’re unable to view chm files on your Mac using the methods mentioned above, here are three alternative solutions you can consider:
1. Convert chm to PDF: Use an online converter or a dedicated converter software to convert the chm file to PDF format. Once in PDF format, you can easily view the file using native macOS PDF viewers or other PDF reader applications.
2. Find an alternative file format: Check if the software or documentation provider offers the documentation in a different format, such as PDF, HTML, or plain text. If available, these alternative formats should be compatible with macOS and can be easily viewed on your Mac.
3. Use a Windows computer or virtual machine: If none of the above solutions work for you, consider accessing a Windows computer or running a virtual machine with Windows installed. This will allow you to open and view chm files within their native environment.
Bonus Tips
Here are three bonus tips to enhance your chm file viewing experience on Mac:
1. Use a dedicated chm reader: Look for specialized chm reader applications available for macOS. These applications are designed to provide better rendering and features specifically for chm files.
2. Check for updated software versions: If you encounter compatibility issues or rendering errors while viewing chm files, make sure you have the latest version of the software or viewer application installed. Developers often release updates to address such issues.
3. Seek assistance from the software provider: If the chm file is associated with a particular software application, contact the software provider for assistance. They may have alternative documentation formats or software-specific solutions to help you access the content.
Video Tutorial:
5 FAQs about Viewing Chm Files on Mac
Q1: Can I use a chm viewer application on Mac?
A: Yes, there are chm viewer applications available for macOS. These applications are specifically designed to handle chm files and provide a dedicated interface for viewing and navigating the content.
Q2: Are there any free options to view chm files on Mac?
A: Yes, there are free options available to view chm files on Mac, such as web browsers or open-source chm viewer applications. However, it’s important to note that these free options may have certain limitations compared to paid or specialized software.
Q3: Is it possible to edit chm files on Mac?
A: Editing chm files directly is a complex process as they are compiled files. However, you can extract the content from a chm file using an extraction tool and then modify the extracted HTML pages using a text editor or HTML editor.
Q4: Can I convert chm files to other formats on Mac?
A: Yes, there are various tools and online converters available that allow you to convert chm files to other formats such as PDF or HTML. These converted formats can be easily viewed on Mac without any compatibility issues.
Q5: Why are some chm files not compatible with macOS?
A: Chm files may contain features or elements that are specific to the Windows platform. This can include scripting or interactive elements that rely on Windows-specific functionality. Therefore, when opening chm files on macOS, some of these features may not work correctly or may result in rendering errors.
In Conclusion
While viewing chm files on a Mac may present some challenges due to the lack of native support, there are several methods and solutions available to overcome these limitations. Whether through using a web browser, specialized software, extraction tools, or virtual machines, you can access and view chm file content on your Mac.
Remember to consider the pros and cons of each method and select the approach that best suits your needs and preferences. Additionally, explore alternative formats and seek assistance from software providers if you encounter difficulties viewing chm files on your Mac.
With the right tools and techniques, you can enhance your chm file viewing experience on your Mac, ensuring easy access to software documentation and help resources.
