Table of Contents
Opening XPS files on a Mac can be a challenge. XPS (XML Paper Specification) is a file format that is often used for documents containing images, text, and other types of content. While it is a widely used format, Mac devices do not have built-in support for XPS files, making it difficult for Mac users to open and view these files.
In this blog post, we will explore different methods for opening XPS files on a Mac. We will discuss the challenges associated with opening these files, as well as four different methods that Mac users can use to successfully view XPS files. Additionally, we will provide alternative solutions and bonus tips for those who are unable to open XPS files. So let’s dive in and find the best way to tackle this challenge!
What is an XPS File?
XPS stands for XML Paper Specification. It is a fixed-layout file format developed by Microsoft that preserves document fidelity and enables easy sharing and printing of documents. XPS files are usually used for printing purposes but can also contain various forms of content such as text, images, and graphics.
The XPS format was designed to be an alternative to the popular PDF format. However, unlike PDFs, XPS files are not natively supported on Mac devices. This can be a major inconvenience for Mac users, especially when they receive or need to work with XPS files.
The Challenge of Opening XPS Files
When it comes to opening XPS files on a Mac, there are several challenges that users may encounter. These challenges include:
- Lack of native support: Mac devices do not have built-in support for XPS files, which means that users cannot simply double-click on an XPS file to open it.
- No dedicated XPS viewer for Mac: Unlike PDF files, which can be easily opened using Preview or Adobe Acrobat, there is no dedicated XPS viewer available for Mac users.
- Incompatibility with Mac software: XPS files may not be compatible with Mac software, which can make it difficult to view or work with the content within these files.
Fortunately, there are several methods that Mac users can employ to successfully open and view XPS files. In the following sections, we will explore four different methods that can help Mac users overcome these challenges.
Method 1: How to Open XPS Files Using XPS Viewer
First option for opening XPS files on a Mac is by using third-party apps that support the XPS format. These apps are specifically designed to provide XPS viewing capabilities on Mac devices, TunesBro XPS Viewer is preferred to be recommended, it provides a user-friendly interface for opening, viewing, and printing XPS files. It allows you to navigate through the document, zoom in and out, search for specific content, and perform basic interactions with the document’s elements.
Here’s how you can open XPS files using TunesBro XPS Viewer app:
Step 1: Download and install the selected app on your Mac device.
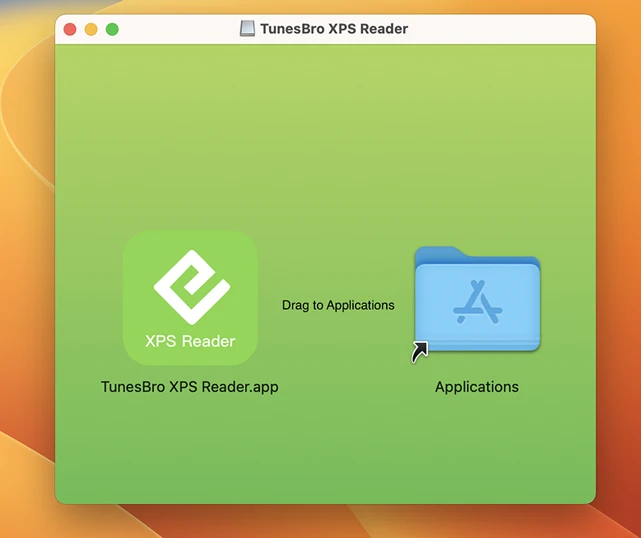
Step 4: Launch the app and use the built-in file browser to locate and open your XPS file.
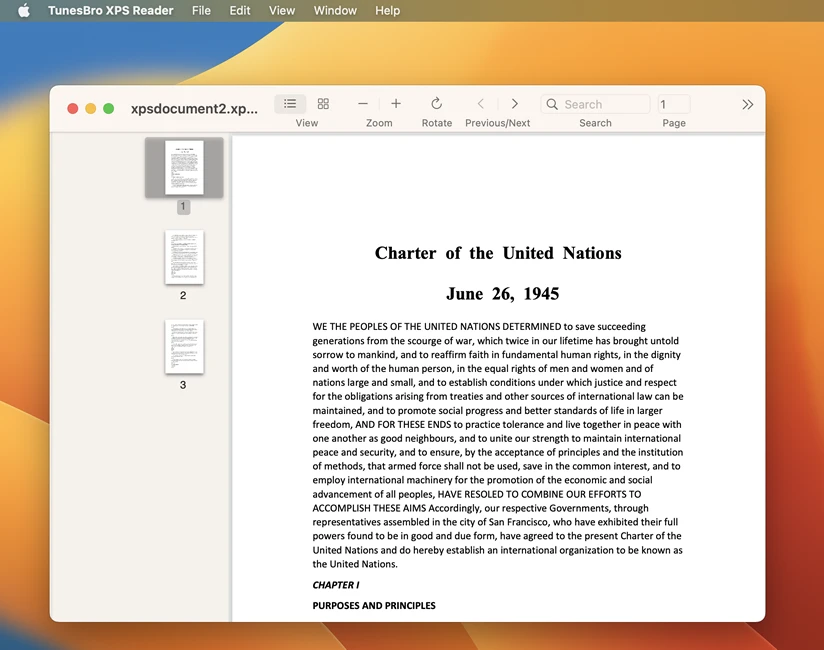
The Tunesbro XPS Viewer provides the following capabilities:
- Viewing: You can open and view XPS documents, which can include text, images, graphics, and other elements.
- Navigation: XPS Viewer allows you to navigate through the document using features like page thumbnails, zooming in and out, and scrolling.
- Printing: You can use XPS Viewer to print XPS documents, maintaining their original formatting.
- Text Search: XPS Viewer often includes a search function that lets you find specific text within the document.
- Annotations: Some XPS Viewer applications allow users to add annotations, comments, or highlights to the document, similar to what you might do with a physical document or a PDF.
- Rotation: XPS Viewer may enable you to rotate pages within the document.
- Exporting: Some versions of XPS Viewer might allow you to save or export XPS documents in other formats, though the primary purpose is to view and print XPS files.
Pros:
- Dedicated app for viewing XPS files on Mac devices.
- May offer additional features and functionalities specific to XPS files.
- Preserves formatting and fidelity of the original XPS file.
Cons:
- May require payment or offer limited functionality in the free version.
- Requires installation and setup on your Mac device.
Method 1: How to Open XPS Files Using Online Converters
One of the easiest ways to open XPS files on a Mac is by using online conversion tools. These tools allow you to convert the XPS file into a more accessible format, such as PDF or images, that can be easily opened and viewed on a Mac device. Here’s how you can do it:
Step 1: Open your preferred web browser on your Mac device and search for "XPS to PDF converter" or a similar term.
Step 2: Choose one of the online converter tools from the search results. Popular options include Zamzar, Smallpdf, and CoolUtils.
Step 3: On the selected converter platform, click on the "Choose File" or "Upload" button to upload your XPS file.
Step 4: Select the desired output format, such as PDF, from the available options.
Step 5: Click on the "Convert" or "Start" button to begin the conversion process. Wait for the tool to convert your XPS file into the chosen format.
Step 6: Once the conversion is complete, you can download the converted file to your Mac device.
Pros:
- Easy and quick conversion process.
- Online converters are usually free to use.
- Converted files can be easily opened and viewed on a Mac.
Cons:
- Loss of formatting and fidelity in the converted file.
- May not preserve complex interactive elements of the original XPS file.
- Requires an internet connection to access online converters.
Method 2: How to Open XPS Files Using PDF.element
PDF.element is a professional PDF editor and viewer for Mac devices. While primarily designed for working with PDF files, PDF.element also offers support for opening XPS files. Here’s how you can use PDF.element to open an XPS file on your Mac:
Step 1: Download and install PDF.element on your Mac device from the official website or a trusted source.
Step 2: Launch PDF.element and click on the "Open File" button in the toolbar.
Step 3: Navigate to the location where your XPS file is saved, select the file, and click on the "Open" button.
Step 4: PDF.element will automatically convert the XPS file into a PDF format and open it for viewing.
Pros:
- Preserves formatting and fidelity of the original XPS file.
- Provides a dedicated viewer for XPS files on Mac.
- Offers additional features for editing and annotating PDF files.
Cons:
- PDF.element is a paid software, although it offers a free trial version.
- May not fully support complex interactive elements of the original XPS file.
- Requires installation and setup on your Mac device.
Method 4: How to Open XPS Files Using Virtual Machines
If you have a technical background and are comfortable with virtualization, you can open XPS files on a Mac by running a virtual machine (VM) with a Windows operating system installed. This method allows you to access and use Windows-specific software that supports XPS files. Here’s how you can open XPS files using a virtual machine:
Step 1: Download and install a virtual machine software such as VirtualBox or VMware Fusion on your Mac.
Step 2: Create a new virtual machine and install a Windows operating system within the VM.
Step 3: Launch the virtual machine and install software such as the XPS Viewer or Microsoft Office, which supports XPS files.
Step 4: In the virtual machine, open the XPS file using the XPS Viewer or the software of your choice.
Pros:
- Provides access to Windows-specific XPS viewing software.
- Preserves formatting and fidelity of the original XPS file.
- Offers complete compatibility with Windows software and applications.
Cons:
- Requires advanced technical knowledge to set up and manage a virtual machine.
- Uses additional system resources and may impact the performance of your Mac.
- Requires a licensed copy of the Windows operating system.
Alternatives: What to Do If You Can’t Open XPS Files
If you are unable to open XPS files on your Mac using the above methods, here are some alternative solutions you can consider:
1. Convert XPS to another file format: If you have access to a Windows computer or a friend who does, you can try converting the XPS file to a more accessible format such as PDF or images using software like Adobe Acrobat or specialized XPS conversion tools.
2. Ask the sender for an alternative format: If you received the XPS file from someone else, you can ask them to provide the document in a different format such as PDF or Word. This way, you can easily open and view the content on your Mac.
3. Use a cloud-based document viewer: Some cloud storage services, such as Google Drive and Dropbox, offer built-in document viewers that can open XPS files. Upload the XPS file to your cloud storage and try opening it using the built-in viewer.
Bonus Tips
Here are three bonus tips to enhance your XPS file viewing experience on a Mac:
1. Explore online XPS viewers: In addition to the aforementioned methods, you can search for online XPS viewers that allow you to upload and view XPS files directly in your web browser without the need for any software installation.
2. Use XPS to PDF conversion software: If you frequently encounter XPS files and need a more versatile format, consider investing in an XPS to PDF conversion software. This will allow you to convert XPS files to PDF directly on your Mac, making it easier to view and work with the documents.
3. Look for XPS file alternatives: If you often receive files in the XPS format, consider discussing alternatives with the senders. Encourage them to use more universally-supported file formats such as PDF, which can be easily opened and viewed on both Windows and Mac devices.
5 FAQs about Opening XPS Files
Q1: Can I use Microsoft Office to open XPS files on a Mac?
A: No, Microsoft Office does not natively support XPS files on Mac. However, you can use the XPS Viewer add-in for Microsoft Office on Windows to view XPS files.
Q2: What is the difference between XPS and PDF file formats?
A: XPS and PDF are both fixed-layout file formats used for document preservation, sharing, and printing. The key difference is that XPS was developed by Microsoft, while PDF was created by Adobe. PDF is more widely supported and can be opened on both Windows and Mac devices, while XPS has limited support on non-Windows platforms.
Q3: Can I convert XPS files to other formats without an internet connection?
A: Yes, there are offline XPS conversion tools available that allow you to convert XPS files to other formats without an internet connection. These tools require installation on your Mac and provide a more reliable and secure conversion process.
Q4: Is there a way to edit XPS files on a Mac?
A: Editing XPS files directly on a Mac can be challenging. However, if you convert the XPS file to a more editable format such as PDF, you can use PDF editing software like PDF.element or Adobe Acrobat to make changes to the document.
Q5: Are there any free XPS viewers available for Mac?
A: While most dedicated XPS viewers for Mac are paid applications, there are some free options available, such as XPS-Reader and XPS Opener. Keep in mind that free versions may offer limited functionality or include ads.
In Conclusion
Opening XPS files on a Mac may pose a challenge, but it is not impossible. By utilizing online converters, PDF.element, third-party apps, or virtual machines, you can successfully view and work with XPS files on your Mac. If these methods do not work for you, consider alternative solutions such as converting to other file formats or asking for alternative formats from the sender. With the bonus tips provided, you can further enhance your XPS file viewing experience. Remember to explore different options and choose the method that works best for your specific needs.
