Table of Contents
Opening HEIC photos on a Windows 10 PC can be a challenge, as this file format is not natively supported by the operating system. HEIC, which stands for High Efficiency Image Format, is widely used in modern devices such as iPhones, but Windows 10 requires additional software to be able to view and edit these files. In this blog post, we will explore several methods to help you open HEIC photos on your Windows 10 PC.
Video Tutorial:
The Challenge of Opening HEIC Photos on Windows 10 PC
- Windows 10 does not have native support for the HEIC file format, making it difficult to access and view HEIC photos directly.
- Some popular image editing software, such as Adobe Photoshop, may not be compatible with HEIC files.
- Converting HEIC files to a more widely supported format, such as JPEG or PNG, can result in loss of image quality or metadata.
- Users may need to install additional software or plugins to be able to view HEIC photos on their Windows 10 PC.
Method 1: How to Open HEIC Photos Using Online Converters
Opening HEIC photos using online converters is a quick and easy solution that does not require any software installation. Follow these steps:
- Select an online converter that supports HEIC to JPEG/PNG conversion.
- Upload your HEIC photo to the online converter.
- Select the output format as JPEG or PNG.
- Click on the "Convert" button to start the conversion process.
- Download the converted file to your computer.
| Pros | Cons |
|---|---|
| 1. No software installation required. | 1. Requires an internet connection. |
| 2. Quick and easy process. | 2. May result in slight loss of image quality. |
| 3. Can convert HEIC files to other commonly used image formats. | 3. May not retain all metadata from the original HEIC file. |
Method 2: How to Open HEIC Photos Using TunesBro HEIC Converter
TunesBro HEIC Converter is a dedicated software that allows you to easily convert HEIC photos to JPEG or PNG format. Follow these steps:
- Download and install TunesBro HEIC Converter on your Windows 10 PC.


- Launch the software and click on the "Add Files" button to select the HEIC photos you want to convert.
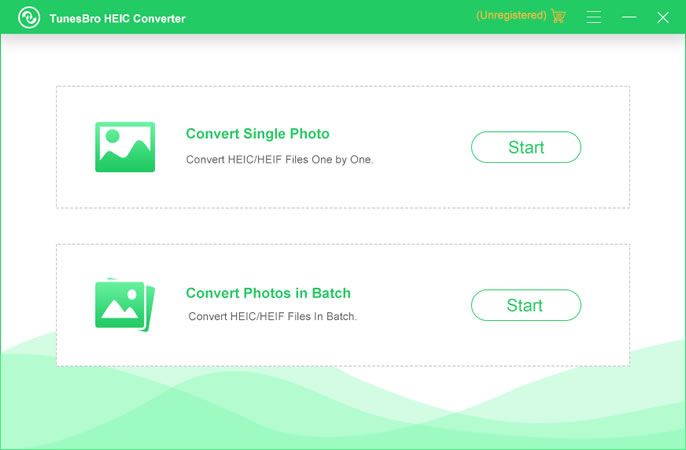
- Choose the output format as JPEG or PNG.
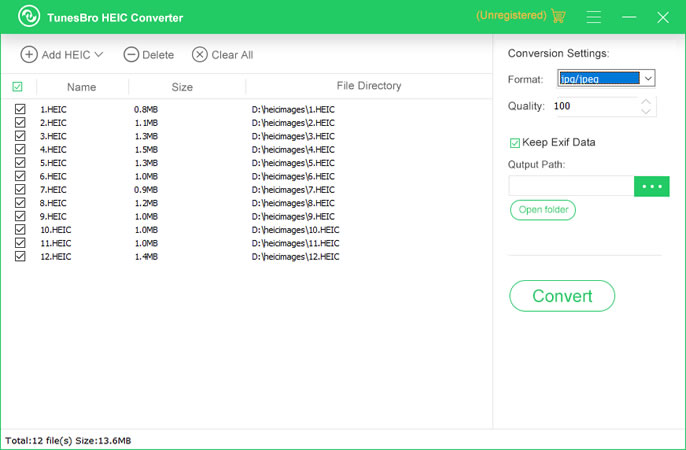
- Select the destination folder where you want to save the converted photos.
- Click on the "Convert" button to start the conversion process.
- Once the conversion is complete, you can open the converted photos using any image viewer or editor on your Windows 10 PC.
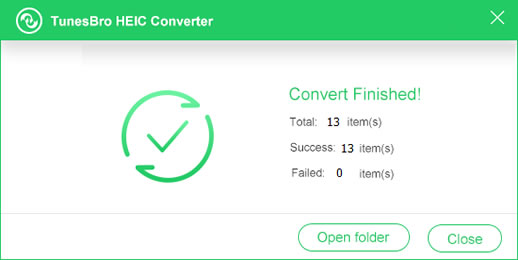
| Pros | Cons |
|---|---|
| 1. Preserves image quality and metadata during the conversion process. | 1. Requires software installation. |
| 2. Allows batch conversion of multiple HEIC photos at once. | 2. Takes up additional storage space for the converted photos. |
| 3. Provides options to customize output settings, such as image quality and resolution. | 3. Limited to converting HEIC photos to JPEG or PNG format. |
Method 3: How to Open HEIC Photos Using Adobe Photoshop
Adobe Photoshop is one of the most popular image editing software, but it does not have native support for HEIC files. However, you can install the "Camera Raw" plugin to be able to open and edit HEIC photos in Photoshop. Follow these steps:
- Open the Adobe Creative Cloud app on your Windows 10 PC.
- Search for "Camera Raw" in the app’s search bar.
- Click on the "Install" button next to the "Camera Raw" plugin.
- Once the installation is complete, open Adobe Photoshop.
- Go to "File" > "Open" and browse for the HEIC photo you want to open.
- Select the HEIC photo and click on the "Open" button.
| Pros | Cons |
|---|---|
| 1. Allows you to open and edit HEIC photos using a widely used image editing software. | 1. Requires installation of the "Camera Raw" plugin. |
| 2. Retains image quality and metadata during the editing process. | 2. Limited to using Adobe Photoshop for opening and editing HEIC photos. |
| 3. Provides a wide range of editing tools and features for enhancing HEIC photos. | 3. May require a subscription to Adobe Creative Cloud. |
Method 4: How to Open HEIC Photos Using Third-Party Image Viewers
There are several third-party image viewers available that provide native support for HEIC files on Windows 10. One such example is the "HEIC Image Viewer" app from the Microsoft Store. Follow these steps:
- Open the Microsoft Store app on your Windows 10 PC.
- Search for "HEIC Image Viewer" in the store’s search bar.
- Click on the app to view more details.
- Click on the "Get" or "Install" button to download and install the app.
- Once the installation is complete, open the "HEIC Image Viewer" app.
- Go to "File" > "Open" and browse for the HEIC photo you want to open.
- Select the HEIC photo and click on the "Open" button.
| Pros | Cons |
|---|---|
| 1. Provides a dedicated solution for opening and viewing HEIC photos. | 1. Limited to viewing HEIC photos only, without advanced editing features. |
| 2. Retains image quality and metadata when opening HEIC photos. | 2. Requires installation of a third-party app. |
| 3. Allows you to view HEIC photos without the need for online conversion or software installation. | 3. Limited to using specific third-party image viewer apps. |
Alternatives: What to Do If You Can’t Open HEIC Photos
If you are unable to open HEIC photos on your Windows 10 PC using the methods mentioned above, here are a few alternative solutions you can try:
1. Use a file conversion service: Convert your HEIC photos to a more widely supported format, such as JPEG or PNG, using popular file conversion services like Zamzar or Online-Convert.
2. Transfer HEIC photos to another device: If you have access to another device that natively supports HEIC files, such as an iPhone or iPad, you can transfer the photos to that device and view them there.
3. Use an HEIC photo viewer app: Install an HEIC photo viewer app on your Windows 10 PC from the Microsoft Store or a reliable third-party source to open and view HEIC photos.
Bonus Tips
Here are some bonus tips to enhance your experience with opening HEIC photos on your Windows 10 PC:
1. Keep your software and plugins up-to-date to ensure compatibility with the latest versions of the HEIC file format.
2. Always make backup copies of your original HEIC photos before converting or editing them to avoid any loss of data.
3. Consider using a dedicated photo management software, such as Adobe Lightroom or Google Photos, for organizing and viewing your HEIC photo collection.
5 FAQs about Opening HEIC Photos on Windows 10 PC
Q1: Can I open HEIC photos on older versions of Windows?
A: The native support for HEIC files is available on Windows 10 and later versions. However, you can use the methods mentioned in this blog post to open HEIC photos on older versions of Windows with the help of third-party software.
Q2: Are there any free software options for opening HEIC photos on Windows 10?
A: Yes, there are free online converters and image viewer apps available that can help you open HEIC photos on Windows 10 without any cost.
Q3: Will converting HEIC photos to other formats affect their image quality?
A: Converting HEIC photos to other formats like JPEG or PNG may result in a slight loss of image quality. It is advisable to keep a backup of the original HEIC files to preserve image quality and metadata.
Q4: Can I edit HEIC photos in software other than Adobe Photoshop?
A: Yes, there are various image editing software options available that support HEIC files, such as GIMP, Paint.NET, or Affinity Photo.
Q5: Can I open HEIC photos on a Mac without any additional software?
A: Yes, Mac devices have native support for the HEIC file format, so you can open and view HEIC photos without any additional software or conversion.
In Conclusion
Opening HEIC photos on a Windows 10 PC may require some additional steps compared to other image formats. However, with the methods mentioned in this blog post, such as using online converters, dedicated software, or third-party image viewers, you can easily open and view HEIC photos on your Windows 10 PC. Remember to choose the method that suits your needs and ensure you preserve image quality and metadata during the process.