Have you permanently deleted important files from your desktop in Windows 11/10/8/7? It can be a real pain when you accidentally delete files and then realize you need them later. But don’t worry, there are several methods you can use to recover permanently deleted files from Windows PC. In this blog post, we will provide you with 4 cool methods, along with detailed steps to recover your files. Let’s get started.
Why You Need to Recover Permanently Deleted Files on Windows?
There are multiple reasons why you may need to recover permanently deleted files in Windows 11. For instance, you may have deleted important documents, photos, or videos by mistake, or your files may have been lost due to a software crash, accidental deletion, or system failure. Regardless of why you need to recover your files, the good news is that it’s possible to recover them if you act fast and use the right methods.
Method 1: Using a Professional Data Recovery Software
Using data recovery software for file recovery on Windows 11 offers significant advantages, particularly in its ability to restore accidentally deleted files, recover data from formatted drives, and retrieve files from corrupted or inaccessible storage devices. This software employs advanced algorithms to scan storage devices deeply. This ensures a higher likelihood of recovering lost or deleted data. Whether the loss results from accidental deletion, system crashes, or virus attacks, data recovery software can be a lifesaver, offering users peace of mind by enhancing their ability to recover valuable data without requiring professional services.
1. Download and install a data recovery software. In our case, it is iMyFone D-Back, one of the best data recovery software designed for Windows PC.
2. Launch the software and scan the deleted files in the particular location, usually a local partition as you can see the following screenshot.
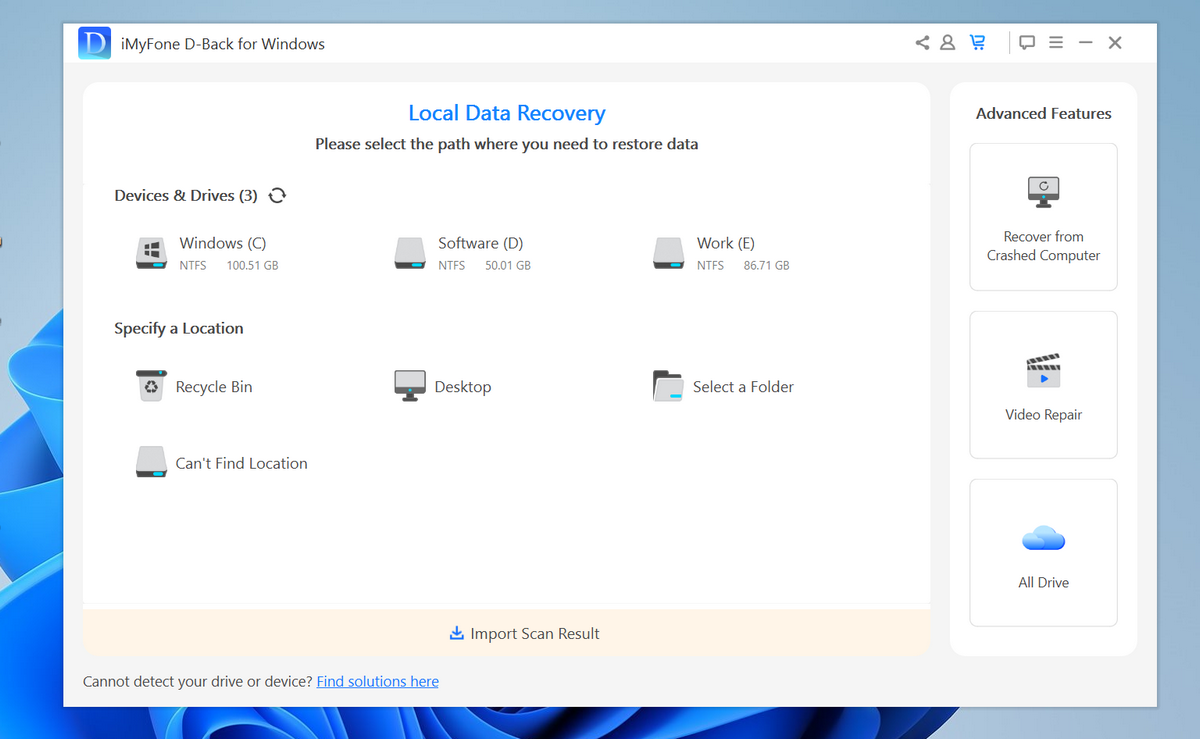
3. D-Back will start a deep scan of target disk to find the lost files and list on the screen.
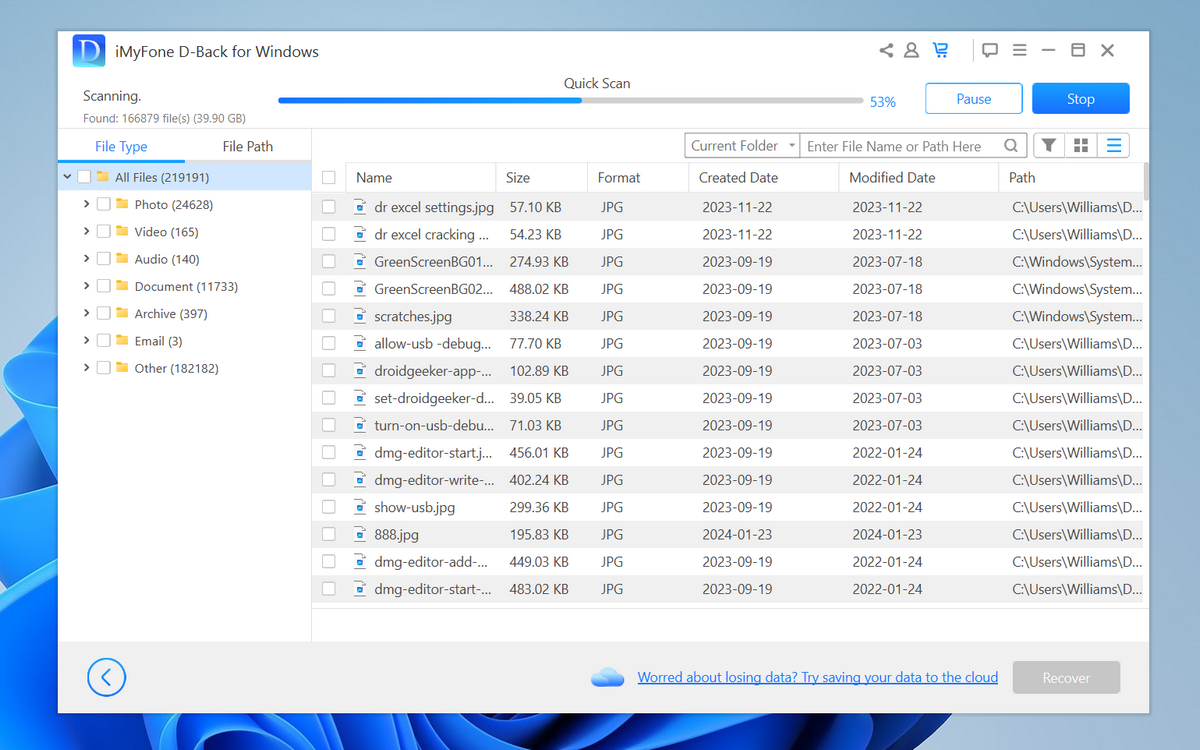
4. Select the file(s) you want to recover and click "Recover". Save the recovered file(s) to a different location than the original file to avoid overwriting it.
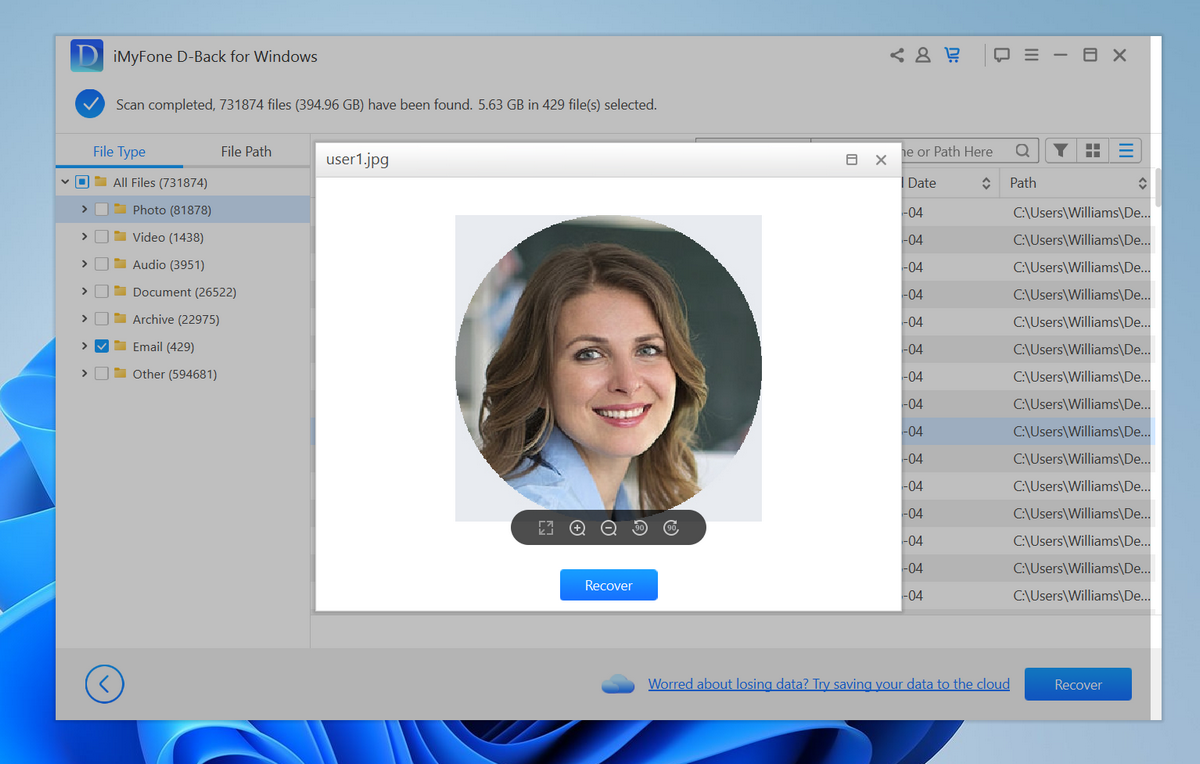
Pros:
– Support the recovery of over 18 different types of data, including photos, contacts, videos, and more.
– Come with an intuitive and easy-to-navigate interface.
– Users can preview the data before final recovery, allowing them to selectively recover the files they actually need.
– High success rate in recovering data, thanks to its advanced technology and deep scan capabilities.
Cons:
– Takes time to scan and recover files.
– Not totally free.
Method 2: Via the Recycle Bin
If you have accidentally deleted a file and it hasn’t been too long since then, you may be able to recover it from the Recycle Bin. Here’s how to do it:
1. Open the Recycle Bin on your desktop.
2. Look for the file(s) you want to recover.
3. Right-click on the file(s) and choose "Restore".
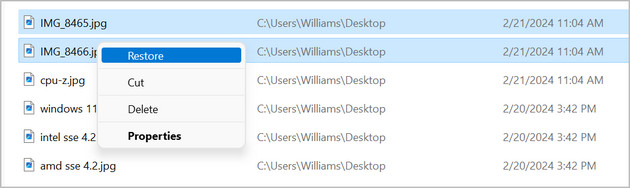
4. The file(s) should now be restored to their original folder on your desktop.
Pros:
– Fast and easy to use.
– Recovers files that were accidentally deleted.
– No additional software necessary.
Cons:
– Only recovers files that were recently deleted.
– Does not work if you have emptied the Recycle Bin or used Shift+Delete to delete the file.
Method 3: Via File History
If you have enabled File History on your Windows 11 computer, you may be able to recover your deleted files from a previous version of your desktop. Here’s how to do it:
1. Press Windows + I to open the Settings app.
2. Click on "Update & Security"
3. Click on "Backup"
4. Under "Back up now", click "More options"
5. Click "Restore files from a current backup"
6. Select the file(s) you want to restore and click "Restore"
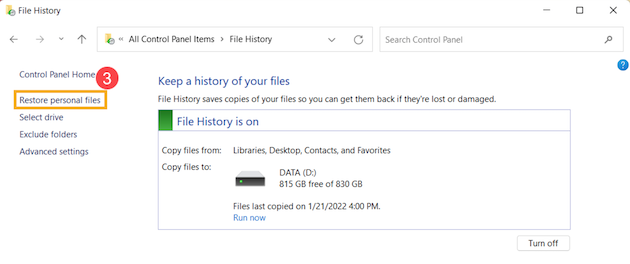
Pros:
– Can recover files from a previous version of your desktop.
– Easy to use.
– No additional software necessary.
Cons:
– Requires File History to be enabled beforehand.
– May not work for very recent deletions.
Method 4: Using Command Prompt
If you are comfortable using the Command Prompt, you can use it to recover your deleted files from your desktop in Windows 11. Here’s how to do it:
1. Open Command Prompt as an administrator.
2. Type in "cd/ " to access the root directory.
3. Type in "chkdsk X: /f" (replace X with the letter of the drive where the deleted file was located)
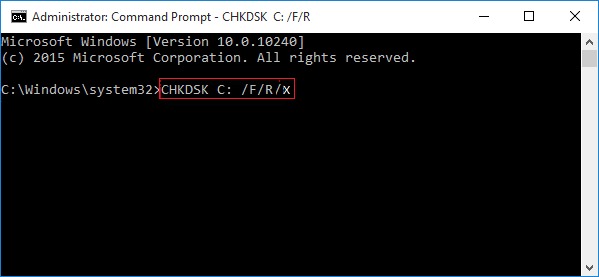
4. Type in "ATTRIB -H -R -S /S /D X:*.*" (replace X with the drive letter)
5. Type in "xcopy X:\*.* C:\Users\Username\Desktop /s /i" (replace X with the drive letter and "Username" with your username)
6. Your deleted files should now be copied to your desktop.
Pros:
– Can recover files that were permanently deleted.
– Uses built-in Windows features.
Cons:
– Requires knowledge of the command prompt.
– May not be able to recover all types of files.
What to Do If You Can’t Recover Permanently Deleted Files from Desktop in Windows 11
If you have tried all the above methods and still can’t recover your permanently deleted files from your desktop in Windows 11, don’t worry. There are still a few things you can do to try to recover your files:
– Check if your files are backed up on an external drive or in the cloud.
– Reach out to a professional data recovery service.
– Accept that the files are lost and try to recreate them.
Bonus Tip
To minimize your risk of permanently deleting important files, always think twice before deleting anything. Also, consider backing up your files regularly and keeping them in a safe place, such as an external hard drive or the cloud.
5 FAQs
Q1: Can I recover files from a formatted desktop in Windows 11?
A: Yes, you can use a data recovery software like EaseUS Data Recovery Wizard, Disk Drill, or Recuva to recover files from a formatted desktop.
Q2: Can I recover deleted files from a non-bootable Windows 11 desktop?
A: Yes, you can use a bootable USB drive with a data recovery software installed to recover files from a non-bootable Windows 11 desktop.
Q3: Is it safe to use a data recovery software?
A: Using a data recovery software is generally safe, as long as you download it from a reputable source and follow the instructions carefully.
Q4: Can I recover files that were deleted a long time ago?
A: Yes, you can use a data recovery software to recover files that were deleted a long time ago, as long as the data has not been overwritten.
Q5: What is the best way to keep my files safe?
A: The best way to keep your files safe is to back them up regularly and keep them in a safe place, such as an external hard drive or the cloud.
Final Thoughts
Losing important files can be a nightmare, but with the methods outlined in this blog post, you can recover your permanently deleted files from your desktop in Windows 11. Whether you use the Recycle Bin, File History, a data recovery software, or the Command Prompt, make sure to act fast and follow the steps carefully to increase your chances of success. And always remember to back up your files regularly to avoid future mishaps.

