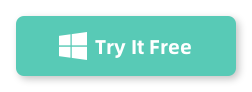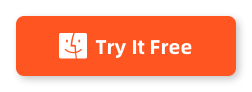Table of Contents
Switching from an iPhone to an Android device doesn’t mean you have to lose your valuable WhatsApp conversations. Although the process can be a bit tricky due to the different operating systems and the way data is stored, there are several reliable methods to transfer your WhatsApp chats. Based on my personal experience and extensive use of these methods, here’s a comprehensive guide to help you keep your conversations intact when making the switch.
1. Using Email Chat
The simplest, albeit a bit manual, method is to use the ‘Email chat’ feature within WhatsApp. This method doesn’t transfer your chats directly into WhatsApp on Android, but it allows you to keep a record of your conversations.
Steps:
- Open WhatsApp on Your iPhone: Go to the chat you want to transfer, tap on the contact’s name at the top to open Contact Info, then scroll down and select ‘Export Chat’.
- Choose Your Export Option: You’ll be prompted to decide whether to include media files or not. Selecting ‘Attach Media’ will include images and videos in the export, making the resulting email quite large.
- Send the Chat Via Email: Enter your email address and send. You will receive an email with your chat history as a .txt attachment along with any media files included.
My Thoughts: This method is straightforward and does not require any third-party apps. However, it’s more of a chat archive solution rather than a seamless chat transfer, as you cannot import these chats back into WhatsApp on Android.
2. Using a Third-Party Tool: iTransor
For a more integrated solution, third-party tools like iTransor offer a direct way to transfer WhatsApp chats. iTransor specifically facilitates transferring various types of data between devices running different operating systems.
Steps:
Download and Install MobileTrans: Download the application, and install it on your computer. Ensure you choose the version that supports both iPhone and Android.
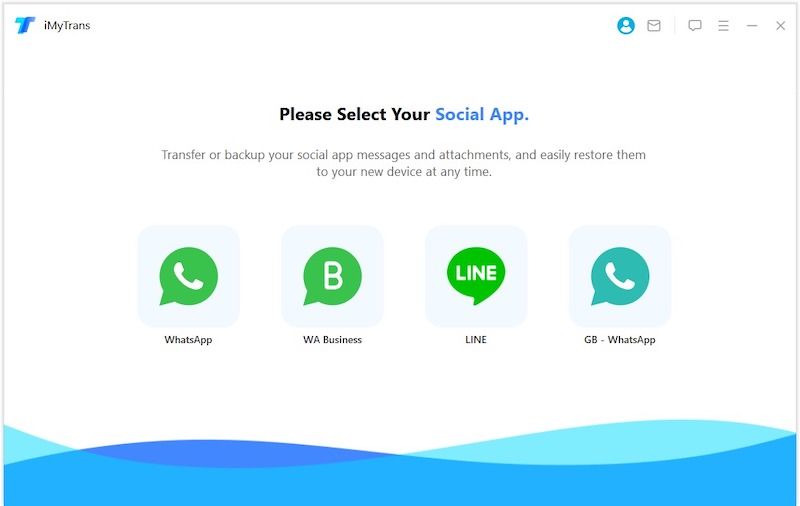
Connect Both Devices to the Computer: Open MobileTrans and select the ‘WhatsApp Transfer’ option. Then, connect your iPhone and your Android device to the computer using USB cables.
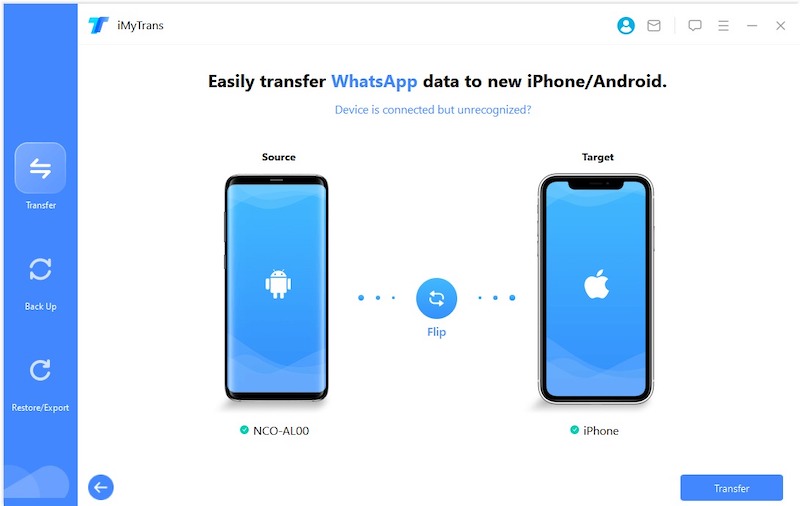
Start the Transfer Process: Follow the on-screen instructions to transfer WhatsApp data. The tool will guide you through backing up chats from the iPhone and restoring them to the Android device.
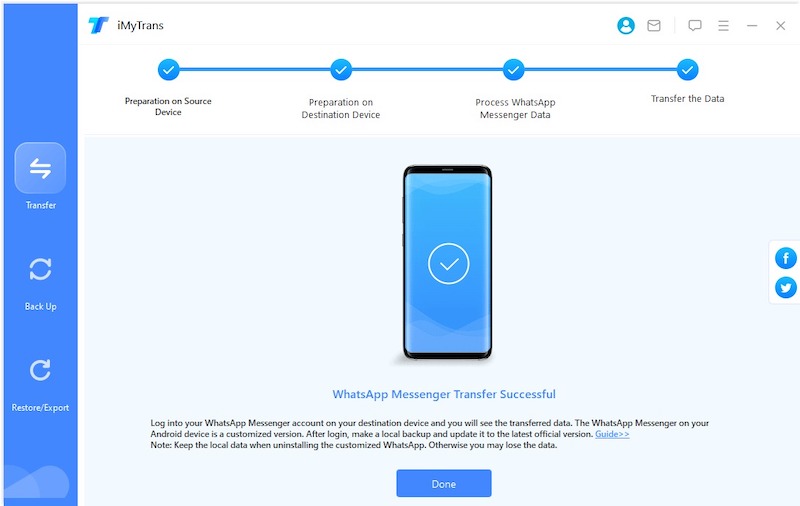
My Thoughts: iTransor is quite efficient and handles the transfer process smoothly. The main advantage is the direct migration of chats, maintaining the chat structure in WhatsApp on your new device.
3. Using WhatsApp’s Official Transfer Feature
Recently, WhatsApp introduced a feature that allows the transfer of chat history from iPhone to Android directly, available on new Android devices or those that have been factory reset.
Steps:
- Prepare Both Devices: Ensure your iPhone is running the latest version of WhatsApp, and your Android phone is reset to factory settings or is a new device.
- Use a USB-C to Lightning Cable: Connect your iPhone and Android device using a USB-C to Lightning cable.
- Follow the Transfer Prompt: Start setting up your Android device. When prompted, scan the QR code displayed on the Android phone with your iPhone, and follow the instructions to transfer your chats.
My Thoughts: This is perhaps the most streamlined method if your Android device is brand new or you don’t mind performing a factory reset. It’s designed to transfer all your data securely and efficiently without the need for third-party intervention.
Conclusion
Each method of transferring WhatsApp chats from iPhone to Android has its merits and limitations. If you’re looking for a quick way to save your chats, emailing them might be the way to go, though it’s not the most convenient for continuing conversations. MobileTrans and similar tools offer a more comprehensive solution but at a cost. Lastly, WhatsApp’s own transfer feature provides the most seamless experience but requires specific conditions to work. Depending on your situation and needs, one of these methods should suit your transition from iPhone to Android without losing your precious WhatsApp history.